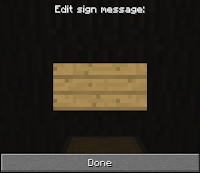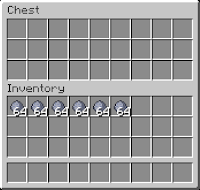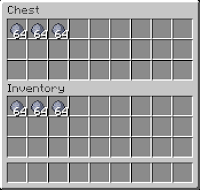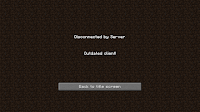This Tutorial will show you some of the Minecart Mania techniques, Item Collection, Item Compression, Item Trashing, Item Dispenser, and Furnace Fuel Collection.
Note: This only works if the Minecart Mania plug-in is installed on the server of course.
Some Basics to remember:

 Any Storage Minecart moving or when placed collects any dropped item around it even through walls within 3 blocks on any side.
Any Storage Minecart moving or when placed collects any dropped item around it even through walls within 3 blocks on any side.
Signs can have the Item ID or Item name, or partial/full names of items.
Signs can be placed within 2 blocks of the chest.
Signs can be placed on either a wall or on the ground whichever you prefer.
If one Sign is not enough, more signs may be used, as long as they are within 2 blocks of the chest.
Do not lock the chest before placing the sign, as this will prevent collection or dispensing.
It is best to use square brackets [ ] on the signs for each line, the plug-in will automatically add square brackets but sometimes it just won't do it.
The '!' Character marks the item from removal from the list. Used commonly with "All Items", it can mark exceptions to the items, so you don't need to list all 5000 item id's, instead, just list the 3 exceptions.
Example:
The '-' Character allows you to mark a sequence of values. Using it with "4-15" would mark all items with id 4, through item 15 (inclusive). Useful for larger groups similar item id's.
Example:
The '+' Character allows you to set a conditional direction. Use '+' Before listing any items in the row, (even works with "All Items" [e.g "E+All Items"]), use the capital abbreviation of the direction, the '+' Character, and list of item id's. This will allow you're minecarts to operate differently, depending on which direction they are moving.
Example:
The ';' Character allows you to set a custom data value for an item or item id. "17;2" would be the equivilent of "Redwood Logs", as redwood is the same id as logs, but uses data value 2. Data values are listed here
Example:
The '@' Character allows you to specify an amount to collect or deposit. For example, "66@30" would only allow 30 rails to be collected or deposited in a minecart each pass.
Example:
Item Collection
Place a chest or double chest parallel to the rail tracks, when a Storage Minecart passes the chest, the chest will collect the specified items from the Storage Minecart. You can also set-up Collect Items with all Items to stack the items that can't be stacked normally like signs, unused tools, cakes, etc.


Examples:
 First Line: [Collect Items]
First Line: [Collect Items]
Second Line: [All Items]
The Chest will collect all the items from the passing storage minecarts.
 First Line: [Collect Items]
First Line: [Collect Items]
Second Line: [3:4:5]
The Chest will collect Dirt, Cobblestone and Woodplank from the passing storage minecarts.
 First Line: [Collect Items]
First Line: [Collect Items]
Second Line: [Dirt:Stone]
The Chest will collect Dirt, Stone from the passing storage minecarts.
 First Line: [Collect Items]
First Line: [Collect Items]
Second Line: [3:4:5]
Third Line: [Gravel:Stone]
Fourth Line: [Sand]
The Chest will collect Dirt, Cobblestone, Woodplank,Gravel, Stone, and Sand from the passing storage minecarts.
Item Depositing
Chests also can be used to deposit items into passing Storage Minecarts. They can deposit items selectively (only one, or a few types of items) or can attempt to deposit the entire contents of the chest into the passing storage minecart. Chests need to be placed parallel to track, with a sign next to them indicating what is to be deposited. The syntax of the sign is exactly the same as item collecting, except the first line of signs is "Deposit Items" instead of "Collect Items".
Example:
 First Line: [Deposit Items]
First Line: [Deposit Items]
Second Line: [3:4:5]
Third Line: [Gravel:Stone]
Fourth Line: [Sand]
The Chest will Deposit Dirt, Cobblestone, Woodplank,Gravel, Stone, and Sand to the passing storage minecarts.
Collecting and Depositing
If you want to deposit into the same chest you are collecting from you must use a double chest with non overlapping signs. This is extremely useful when combined with a deposit amount to give a cart a set number of saplings for tree replanting, then to collect the remaining ones on the way back out.
These signs must be placed next to an existing collection or deposit sign in order to function.
Maximum Items
Collecting and Depositing items is all well and good, but sometimes you don't want TOO many of one item. You can limit particular items to a certain amount by using "Max Items" on a sign, follow by a list of items and amounts.
Example:
 First Line: [Max Items]
First Line: [Max Items]
Second Line: [Coal@64:Stone@1]
Minimum Items
Or, perhaps you want to always have a minimum amount of items in your minecart. Use a "Min Items" sign to prevent minecarts from having too much material collected from them.
Example:
 First Line: [Min Items]
First Line: [Min Items]
Second Line: Coal@64:Stone@1
Dispensers
Storage Minecarts can also be recipients or donors for Items. Dispensers use exactly the same signs that chests do for collection and depositing.
Furnace Collection
Furnaces can use the same deposit signs and collection signs as chests as well, but this is not recommended. Instead, furnaces have custom signs that allow you to set what items are collected for fuel, and what items are collected for smelting. Use "Fuel: coal:log" to use coal and logs from passing storage minecarts as fuel for a furnace. "Smelt: 4" will smelt cobblestone collected from passing storage minecarts. Then, use deposit signs to collect the items that has been processed by a furnace.
Example:
First Line: fuel:coal:log
Furnace will only collects fuel, and does not smelt anything.
First Line: [Deposit Items]
Second Line: [265:266]
Third Line: [fuel:coal:log]
Fourth Line: [smelt:14:15]
This sign would have any passing storage minecart collect processed gold and iron ingots, deposit any coal or logs into the fuel slot of the furnace, and deposit any gold or iron ore into the smelting slot of the furnace.
Trashing Items
Sometimes your storage minecarts will get filled with items that have no particular value to you. You can remove these items by having the Storage Minecart pass a sign with "Trash Items" on it. Trash Item signs follow the same syntax as item collection and item depositing items.
Example:
 First Line: [Trash Items]
First Line: [Trash Items]
Second Line: [Sapling@64]
Sapling will be trashed from the passing Storage Minecarts.
Item Compression
Once smelted items are collected, they can be compressed with the help of an additional sign and a workbench adjacent to the passing rail line. Place the sign near the workbench, and the workbench directly parallel to the rail line. On the sign, write on any line "compress items". Any gold or iron ingots will be automatically compressed into gold and iron blocks. Leftovers will remain as they are.
Example:
 First Line: Compress Items
First Line: Compress Items